Welcome to freedom
When I started to work with computers and Linux based systems, I found myself in Ubuntu distributions, Ubuntu 10.04 was one of the bests. With time and experience I tried Debian OS, Elementary OS, LinuxMint OS, RedHat, but all theses systems seems to be the same. I don’t know but I can’t stop to search for the best distro for me. Until the ArchLinux show up!
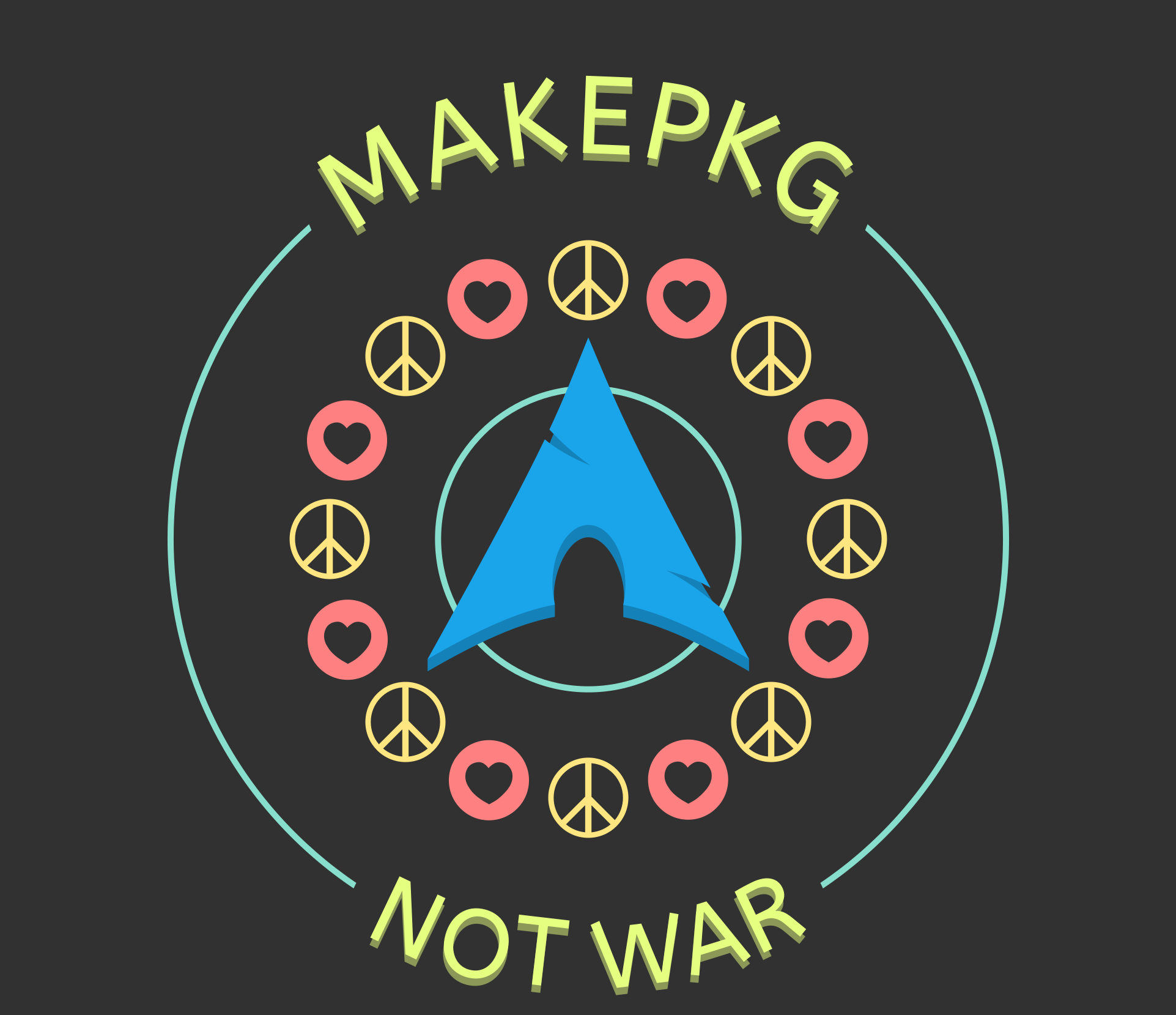
Read more ArchLinux page.
My intention here is provide a simple installation guide that will help you to understand how Arch philosophy works. The official installation guide is the better way to understand the full installation of Arch.
Download the Arch ISO
First of all we can download the ISO from Archlinux website
- Image from https://www.archlinux.org/download/
The image can be burned to a CD, mounted as an ISO file, or be directly written to a USB stick using a utility like dd.
Copy to a USB drive
dd bs=4M if=/path/to/archlinux.iso of=/dev/sdx status=progress oflag=sync
Run the following command, replacing /dev/sdx with your drive, e.g. /dev/sdb. (Do not append a partition number, so do not use something like /dev/sdb1).
Boot from USB drive
The new common way to install operational systems as Linux Systems or even Microsoft Windows is using UEFI system (You can read more about it here). Here we’ll use UEFI mode, make sure that secure boot is disabled in the BIOS configuration. To see if you are booted on UEFI mode, just list the directory
ls /sys/firmware/efi/efivars
if the directory does not exist, the system may be booted in BIOS or CSM mode.
Setup the environment
Internet connection
The ArchLinux installation enables the dhcpcd daemon for wired network devices on boot. The connection may be verified with ping:
ping archlinux.org
If you have a wifi connection, you can try wifi-menu and setup a wireless connection.
wifi-menu
Create partitions
This part can be a realy trick one. ArchLinux need just to partition, the \boot partition (that needs to be format as FAT32) and the \, the root partition. You can create more as \home partition that keeps the users data.
To create the partitions I’ll use fdisk, a simple manager to create a table partition. You can use cfdisk if you want. First, identify the label of yours partitions
fdisk -l
the command above will show the disk attached to your computer such as /dev/sda or /dev/nvme0n1. Now you can create a new table of partition as GPT partition table, with to partition, \boot and \.
fdisk /dev/sda
you can learn about fdisk here. Basically you have to create a 500 Mb partition to that will be a boot partition and the rest to root partition. The result will be something like this:
Disk /dev/sda: 465.8 GiB, 500107862016 bytes, 976773168 sectors
Units: sectors of 1 * 512 = 512 bytes
Sector size (logical/physical): 512 bytes / 512 bytes
I/O size (minimum/optimal): 512 bytes / 512 bytes
Disklabel type: gpt
Disk identifier: 7D918645-8068-4E41-AB42-A411242F4546
Device Start End Sectors Size Type
/dev/sda1 2048 1023999 1021952 499M EFI System
/dev/sda2 1023999 976773119 659331072 464.4G Linux filesystem
Format the partitions
Once the partitions have been created, each must be formatted with an appropriate file system. For example, to format the boot partition on /dev/sda1 with FAT32, run:
mkfs.vfat -F32 -n EFI /dev/sda1
and to format the root partition on /dev/sda2 with ext4, run:
mkfs.ext4 /dev/sda2
Mount the new system
Now it’s time to mount the file system on the root partition to /mnt, for example:
mount /dev/sda2 /mnt
Once the file system was mounted, we can create a different folder that will contain the boot files
mkdir /mnt/boot
mount /dev/sda1 /mnt/boot
We finished the environment to create the ArchLinux installation.
Installing the system
ArchLinux is an rolling release distribution which means that we don’t have an specific version. So, to install the entire system with a minimal base package we can do
pacstrap /mnt base base-devel
In this moment we’re downloading the entire system and create the tree of system, with all directories as \home, \etc, ..., \var.
Generate fstab
We now have to specify to our computer the mount order, for example, which partition has to be mounted as \boot partition or \. It’s can be done running:
genfstab -U /mnt >> /mnt/etc/fstab
After this command the installation it’s almost finished, we have just to install the bootloader, to boot the system properly.
Enter the new system
Once installed, we have to setup the bootloader, but we can configure the entire installation as hostname, system clock, locale, new users, etc. I’ll put this as optional to keep the installation simple.
arch-chroot /mnt
If you wanna do it, following the next section, if not, you can skip to setup the mkinitcpio.
Optional configuration
This is some simple configurations that can be done after the installation, but you can do right now.
Setup system clock
In my case, I live in Fortaleza/CE - Brazil, here is the way that I set my time:
ln -s /usr/share/zoneinfo/America/Fortaleza /etc/localtime
hwclock --systohc --utc
You can see the right locale to your place here.
Set the hostname
The hostname is your machine name’s, for example belchior, and you can set as follows
echo belchior > /etc/hostname
Generate locale
This is how your computer will setup the language and characters. Uncomment wanted locales in /etc/locale.gen
vim /etc/locale.gen
locale-gen
localectl set-locale LANG=en_US.UTF-8
To avoid problems with gnome-terminal set locale system wide
echo LANG=en_US.UTF-8 >> /etc/locale.conf
echo LC_ALL= >> /etc/locale.conf
Pay attention to the UTF-8. Capital letters!
Add user
Here you can add differents users to your machine
useradd -m -g users -G wheel <username>
passwd <username>
You can setup the new user to install as administrator
EDITOR=nano visudo
Inside visudo, find the line that says “Uncomment to allow members of group wheel to execute any command”. Just remove the comment from #%wheel ALL=(ALL) ALL. It should now look like this:
%wheel ALL=(ALL) ALL
Then CTRL + X, now it should prompt you if you want to save, press Y. Now wheel has proper permissions.
Set password for root
passwd
Starting dhcpcd service on boot
This will provide an dynamic internet IP to your machine
systemctl enable dhcpcd.service
Installing bootloader
I chose the most common bootloader, grub, as always you can chose whatever you want, this is ArchLinux philosophy. To install grub you can just type
pacman -S grub efibootmgr
Once grub was installed you have to install grub directories on your \boot partition
grub-install --target=x86_64-efi --efi-directory=/boot --bootloader-id=grub
Now you can create the configuration file the will boot your system
grub-mkconfig -o /boot/grub/grub.cfg
You’ve finished
Yeah, congrats! You’ve finished the ArchLinux installation, you can exit from the installed system just typing
exit
Reboot into the new system, don’t forget to remove the cd/usb.
reboot
After installation
If you finished all this tutorial, probabily you want to install some interface as Gnome. To do this you have to install some packages as X-org
pacman -S xorg xorg-xinit gnome gnome-shell
After the installation just start the GDM service that’s provides the graphical managements of users.
systemctl enable gdm.service
Now, reboot one more time and the installation will be finished.
Best regards.